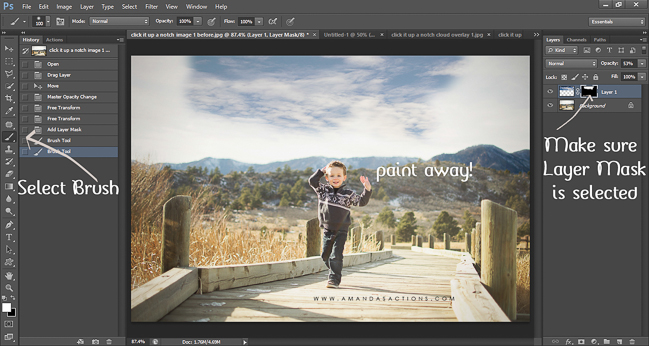Je vais admettre que je suis juste un peu obsédé par les cieux magnifiques. Je veux dire vraiment, qui n'aime pas regarder un ciel coloré et crémeux complétant leur sujet au premier plan?
Le problème est que, lorsque les photographes achètent des superpositions de ciel, nos images risquent de ressembler à celles des autres photographes, car de nombreux autres photographes ont exactement la même superposition de ciel.
J'admettrai que j'ai vu de nombreuses images avec des cieux qui les connaissent bien parce que j'ai déjà vu le même ciel auparavant, mais dans d'autres images. C'est un peu un problème car en tant que photographe, je veux que mon travail soit unique, je ne veux pas que les gens dissimulent mes images, car il y a un élément qui pourrait leur rappeler le travail de quelqu'un d'autre et donc rendre le mien un peu moins. important.
Remarque rapide: une superposition est simplement une image capturée par la caméra ou construite autrement dans un programme de montage. Dans ce tutoriel, nous utilisons nos images du ciel comme superpositions pour créer des cieux où elles n'existent pas ou pourraient être améliorées.
Je suis venu avec une solution, faire mes propres superpositions de ciel. La meilleure partie est que c'est si facile et que tout le monde peut le faire.
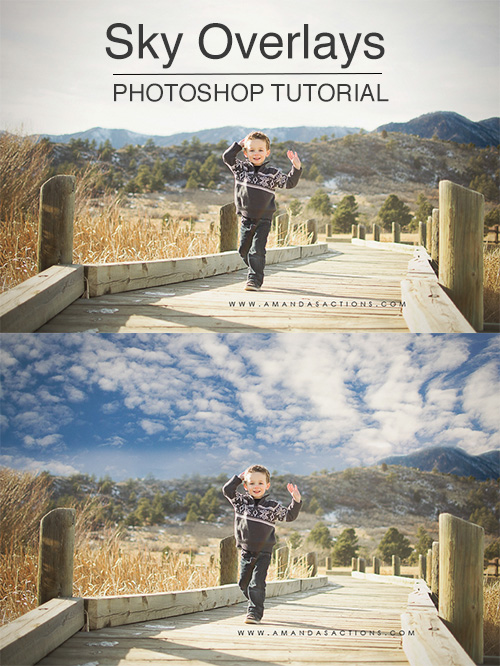
Créez vos propres superpositions de ciel
Prendre l'image du ciel en superposition:
1. Choisir votre objectif.
Lorsque vous capturez des superpositions de ciel, l’objectif est d’obtenir autant de nuances et de duveteux que vous pouvez en insérer dans votre objectif. C’est pourquoi je préfère utiliser un objectif dont la distance focale est plus grande. J'ai personnellement utilisé un objectif principal de 35 mm pour capturer des images du ciel dans le cadre de ce projet. N'ayez pas peur d'expérimenter. Vous pouvez essayer un objectif zoom pour capturer votre ciel à différentes focales et voir ce que vous obtenez, le ciel est la limite!
2. Choisir le exposition correcte.
Exposer correctement est toujours important et toujours un sujet d'actualité chez les photographes. Lorsque vous photographiez le ciel, il est facile d’obtenir des «points chauds» ou des zones excessivement blanches d’une image en raison de l’ensemble des zones blanches et claires causées par les nuages et le soleil. Pour résoudre ce problème, j'utilise la méthode de mesure spot et je vais mesurer la lumière de la zone la plus lumineuse de mon image. De cette façon, je suis assuré d'avoir des nuages blancs mous (pas trop brillants) et il est facile d'alléger les ombres et les zones sombres ultérieurement.
3. Emplacement, emplacement, emplacement.
Vous penseriez qu'un ciel est un ciel et peu importe si vous en prenez une image dans votre jardin à droite!? Faux! À moins que votre maison ne possède un immense champ vide, ce n'est probablement pas une bonne idée. Pourquoi demandes-tu? Eh bien, car pour insérer autant de ciel dans votre image, vous devrez capturer votre ciel le long de l'horizon. Trouvez un parc ou une zone proche de chez vous sans trop d'obstacles bloquant l'horizon et vos superpositions de ciel seront magnifiques!
4. Heure du jour.
OK, vous pouvez donc capturer de superbes images du ciel à toute heure de la journée. Mais après avoir démarré ce projet, vous constaterez que vous êtes au gré de la nature et du temps (en tant que photographes, quand ne sommes-nous pas)? Gardez à l'esprit le type de ciel que vous souhaitez capturer et assurez-vous de vous rendre sur place au bon moment de la journée. Par exemple, si vous voulez un ciel orange coloré et saturé, vous devrez capturer des images du ciel pendant le coucher ou le lever du soleil ET vous assurer qu'il y a bien des nuages, sinon vous n'aurez que des images de la couleur orange.


Appliquer vos superpositions de ciel dans Photoshop
1. Placer votre superposition sur l'image.
Cette étape est très simple: vous devez d’abord déjà ouvrir l’image à laquelle vous souhaitez appliquer votre superposition de ciel. Une fois que vous avez chargé et enregistré vos images de ciel sur votre ordinateur ou votre disque dur, il vous suffit d'aller dans Fichier> Placer et de naviguer jusqu'à l'image de votre ciel désirée, puis de sélectionner "Lieu". Vous verrez maintenant votre superposition de ciel apparaître directement au-dessus de l'image d'origine.
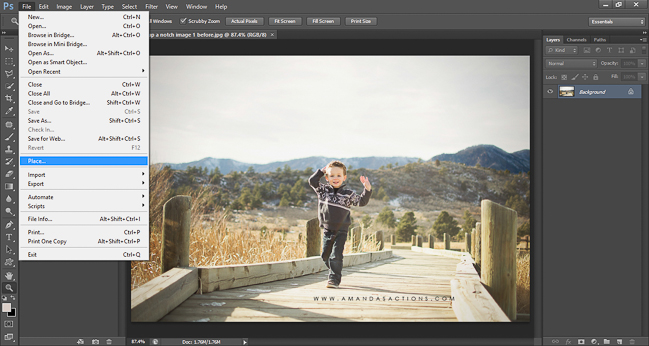
2. Réduisez l'opacité.
Il est maintenant temps de redimensionner la superposition du ciel pour qu'elle corresponde à votre image. Pour ce faire, vous devez réduire l'opacité de votre calque pour voir à quoi ressemble votre ciel par rapport à l'image. Je règle généralement l'opacité à environ 40%. Maintenant que l'opacité est réduite, je peux mieux voir à quoi ressemblera mon ciel lorsqu'elle sera appliquée à mon image. À ce stade, je peux choisir de redimensionner la superposition pour mieux l'adapter au ciel à l'aide de l'outil de déplacement de Photoshop.
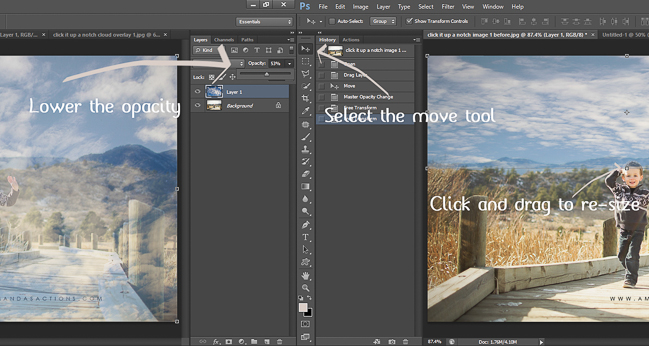
3. Ajoutez un masque de calque.
Regardons les choses en face, nous faisons tous des erreurs et personne n'est parfait (surtout moi quand je n'ai pas encore pris mon café haha!) Et c'est pour cette raison que j'aime utiliser un masque de calque avec toutes mes modifications. Assurez-vous de ramener l'opacité de votre calque à 100% maintenant. À ce stade, je pourrais facilement choisir mon outil de gomme et effacer les parties de la superposition du ciel qui ne sont pas alignées avec l'emplacement du ciel sur l'image d'origine, MAIS si je fais une erreur en effaçant les bords de la superposition du ciel, cela se produira. être très difficile et prendre beaucoup de temps à réparer, cela ne me convient pas, le temps, c'est de l'argent! Donc, au lieu de cela, je vais ajouter un masque de calque, car il est très indulgent si je commets une erreur ou si je dois réajuster ma superposition n'importe où dans ma modification. Pour ajouter un masque de calque, accédez à Calque> Masque de calque> Masquer tout. Vous remarquerez que votre superposition de ciel a disparu, ne vous inquiétez pas, cela est censé se produire, je le promets!
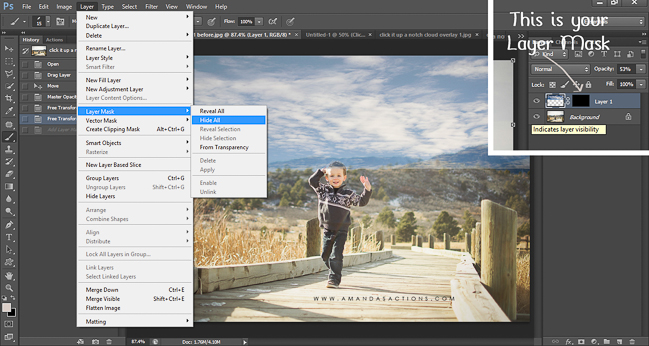
4. Peindre sur votre ciel, facile comme bonjour.
Gardez à l'esprit lorsque vous utilisez des masques de calque, des masques noirs et des révélations blanches. Vous voudrez vous assurer que vous avez sélectionné votre masque de calque dans votre panneau de réglages pour cette étape (la case noire à côté de la superposition de votre ciel). La boîte est noire parce que votre superposition de ciel est masquée. Pour révéler ou «peindre» votre superposition de ciel à l'endroit souhaité, sélectionnez simplement un pinceau à bords doux et sélectionnez le blanc comme couleur de pinceau. Encore une fois, il est très important que votre masque de calque soit sélectionné lors de la peinture, sinon vous peindrez littéralement en blanc sur votre image, beurk! Prêt!?!? Commencez à peindre où vous souhaitez appliquer votre ciel et le tour est joué! Si vous peignez à proximité de votre sujet ou dans une autre zone de votre image où le ciel et le premier plan se croisent pour créer une ligne plus nette, vous devrez peut-être passer à un pinceau à bords durs. superpositions!