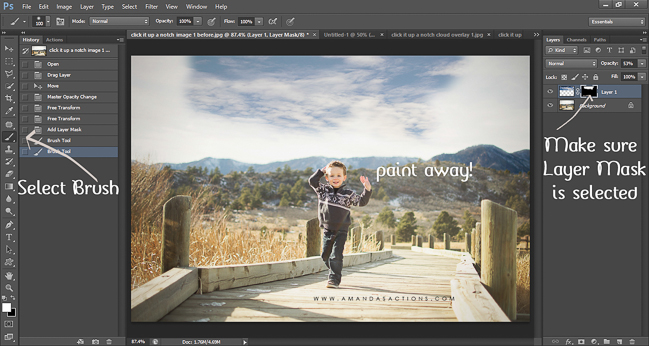Admito que estoy un poco obsesionado con los cielos preciosos. Quiero decir, ¿a quién no le gusta mirar un cielo colorido y cremoso que complementa su tema en primer plano?
El problema es que cuando nosotros, como fotógrafos compramos superposiciones de cielo, corremos el riesgo de que nuestras imágenes se vean como otros fotógrafos funcionan porque muchos otros fotógrafos tienen exactamente la misma superposición de cielo.
Admitiré que he visto muchas imágenes con cielos que les son familiares porque he visto ese mismo cielo antes pero en otras imágenes. Esto es un poco problemático porque, como fotógrafo, quiero que mi trabajo sea único, no quiero que las personas pasen por alto mis imágenes porque hay un elemento que podría recordarles el trabajo de otra persona y, por lo tanto, hace que el mío sea un poco menos significativo.
Una nota rápida: una superposición es simplemente una imagen capturada por la cámara o construida de otra manera en un programa de edición. En este tutorial estamos utilizando nuestras imágenes de cielo como superposiciones para crear cielos donde no existen o podrían mejorarse.
Se me ocurrió una solución, hacer mis propias superposiciones de cielo. La mejor parte es que es muy fácil y todos pueden hacerlo.
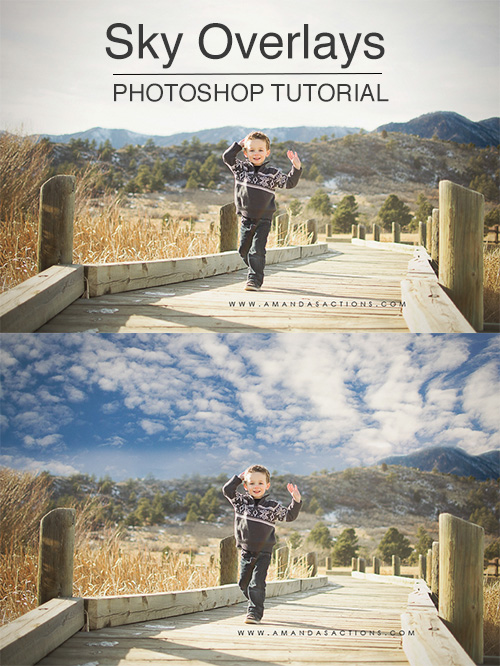
Crea tus propias superposiciones de cielo
Tomando la imagen de superposición del cielo:
1. Elegir tu lente.
Cuando se capturan superposiciones de cielo, el objetivo es obtener la mayor cantidad de nubes nubladas y esponjosas que pueda caber en su lente, por esta razón prefiero usar una lente con una distancia focal más amplia. Personalmente utilicé una lente principal de 35 mm para capturar imágenes del cielo para este proyecto. No tengas miedo de experimentar. Puede probar un objetivo zoom para intentar capturar su cielo a diferentes distancias focales y ver qué se le ocurre, ¡el cielo es el límite!
2. Elegir el exposición correcta.
Exponer correctamente siempre es importante y siempre es un tema candente entre los fotógrafos. Al fotografiar cielos es fácil obtener "puntos calientes" o áreas demasiado blancas de una imagen debido a todas las áreas blancas y brillantes causadas por las nubes y el sol. Para resolver esto, uso el método de medición puntual y mediré la luz del área más brillante de mi imagen. De esta manera, estoy garantizado que tengo nubes blancas suaves (no demasiado brillantes) y es fácil aclarar las sombras y las áreas oscuras en el procesamiento posterior más tarde.
3. Ubicación, ubicación, ubicación.
¡¿Pensarías que un cielo es un cielo y a quién le importa si le tomas una imagen en tu patio trasero, ¿verdad? ¡Incorrecto! A menos que su casa tenga un campo enorme y vacío detrás de esta, probablemente no sea una buena idea. ¿Porque preguntas? Bueno, porque para ajustar la mayor cantidad de cielo en tu imagen, necesitarás capturar tu cielo a lo largo del horizonte. ¡Encuentre un parque u otra área cercana a la que pueda ir con pocos o ningún obstáculo que bloquee el horizonte y sus superposiciones de cielo se verán increíbles!
4. Hora del día.
OK para que puedas capturar imágenes maravillosas del cielo en cualquier momento del día. Pero después de comenzar este proyecto, ¿descubrirá que está a gusto de la madre naturaleza y el tiempo (como fotógrafos, ¿cuándo no lo hacemos?) Tenga en cuenta el tipo de cielo que desea capturar y asegúrese de salir a la ubicación en el momento adecuado del día. Por ejemplo, si desea un cielo anaranjado saturado y colorido, tendrá que capturar imágenes del cielo durante el atardecer o el amanecer Y asegurarse de que en realidad haya nubes presentes; de lo contrario, solo tendrá imágenes del color naranja.


Aplicación de sus superposiciones de cielo en Photoshop
1. Colocación de su superposición en la imagen.
Este paso es muy simple, primero, por supuesto, ya debe haber abierto la imagen a la que desea aplicar su superposición de cielo. Después de haber cargado y guardado sus imágenes de cielo en su computadora o disco duro, simplemente vaya a archivo> lugar y navegue hasta la imagen de cielo deseada y seleccione 'lugar'. Ahora verá que su superposición de cielo aparece directamente encima de la imagen original.
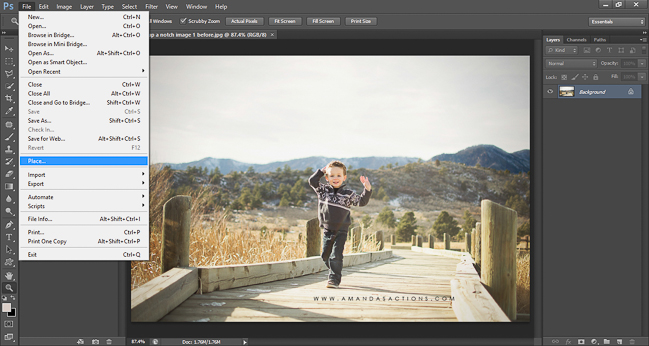
2. Baje la opacidad.
Ahora es el momento de cambiar el tamaño de la superposición del cielo para que coincida con su imagen individual. Para hacer esto, debe reducir la opacidad de su superposición para ver cómo se ve su cielo en relación con la imagen, generalmente reajusta la opacidad a 40% más o menos. Ahora que la opacidad se reduce, puedo ver mejor cómo se verá mi cielo cuando se aplique a mi imagen. En esta etapa, puedo elegir cambiar el tamaño de mi superposición para que se ajuste mejor al cielo usando la herramienta de movimiento en Photoshop.
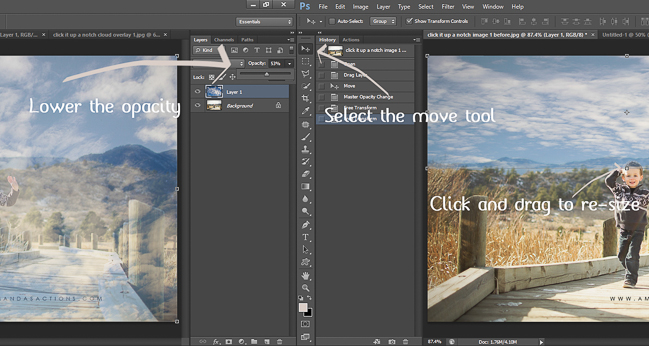
3. Agregue una máscara de capa.
Seamos realistas, todos cometemos errores y nadie es perfecto (¡especialmente yo cuando aún no he tomado mi café, jaja!) Y por esta razón me gusta usar una máscara de capa con todas mis ediciones. Asegúrese de devolver la opacidad de su capa a 100% ahora. En este punto, podría elegir fácilmente mi herramienta de borrador y borrar las partes de la superposición del cielo que no se alinean con el lugar donde se encuentra el cielo en la imagen original, PERO si me equivoco al borrar los bordes de la superposición del cielo, ser muy difícil y lento de arreglar, esto para mí no es bueno, ¡el tiempo es dinero! Entonces, en cambio, voy a agregar una máscara de capa porque es muy indulgente si cometo un error o necesito hacer un reajuste a mi superposición en cualquier parte de mi edición. Para agregar una máscara de capa, vaya a Capa> Máscara de capa> Ocultar todo. Notarás que tu cielo cubierto ha desaparecido, no te preocupes, se supone que esto sucederá, ¡lo prometo!
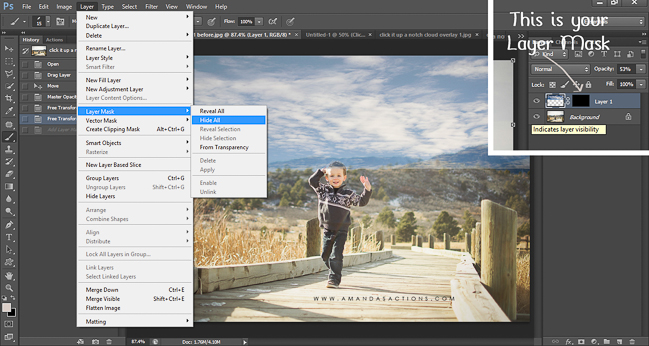
4. Pinta en tu cielo, fácil como el pastel.
Tenga en cuenta al usar máscaras de capa, ocultaciones negras y revelaciones blancas. Deberá asegurarse de haber seleccionado su máscara de capa en su panel de ajustes para este paso (el cuadro negro al lado de su superposición de cielo). La caja es negra porque tu capa de cielo está oculta. Para revelar o "pintar" su superposición de cielo donde lo desee, simplemente seleccione un pincel de bordes suaves y seleccione blanco para su color de pincel. De nuevo, es muy importante que tengas tu máscara de capa seleccionada al pintar, de lo contrario, literalmente pintarás de blanco en tu imagen, ¡qué asco! ¿¡¿¡Listo!?!? ¡Comienza a pintar donde deseas aplicar tu cielo y listo! Es posible que deba cambiar a un pincel de bordes duros al pintar cerca de su sujeto u otra área de su imagen donde su cielo y primer plano se crucen para una línea más limpia, solo juegue por aquí, lo más importante es divertirse y disfrutar de su nuevo superposiciones!