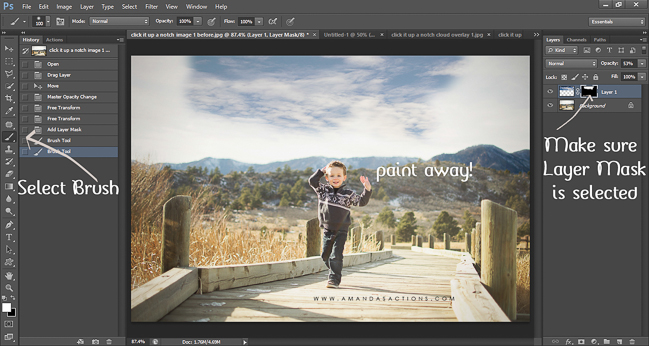Ich gebe zu, ich bin nur ein bisschen besessen von wunderschönen Himmeln. Ich meine wirklich, wer mag es nicht, einen farbenfrohen, cremigen Himmel zu betrachten, der sein Thema im Vordergrund ergänzt?
Das Problem ist, dass wir, wenn wir als Fotografen Sky Overlays kaufen, riskieren, dass unsere Bilder so aussehen, als würden andere Fotografen arbeiten, weil viele andere Fotografen genau dasselbe Sky Overlay haben.
Ich gebe zu, ich habe viele Bilder mit einem vertrauten Himmel gesehen, weil ich denselben Himmel zuvor gesehen habe, aber auf anderen Bildern. Dies ist ein kleines Problem, weil ich als Fotograf möchte, dass meine Arbeit einzigartig ist, ich möchte nicht, dass die Leute meine Bilder beschönigen, weil es ein Element gibt, das sie an die Arbeit eines anderen erinnern könnte und daher meine Arbeit ein bisschen weniger macht von Bedeutung.
Eine kurze Anmerkung: Eine Überlagerung ist einfach ein Bild, das mit einer Kamera aufgenommen oder auf andere Weise in einem Bearbeitungsprogramm erstellt wurde. In diesem Tutorial verwenden wir unsere Himmelbilder als Überlagerungen, um Himmel zu erstellen, in denen sie nicht vorhanden sind oder verbessert werden könnten.
Ich habe eine Lösung gefunden, um meine eigenen Himmel-Overlays zu erstellen. Das Beste ist, es ist so einfach und jeder kann es tun.
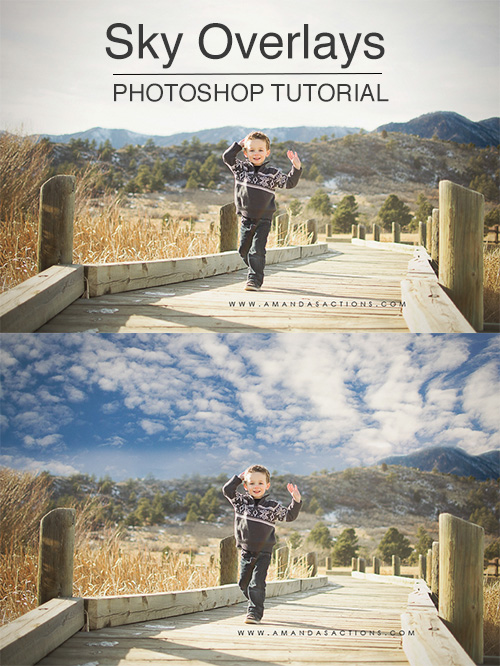
Erstellen Sie Ihre eigenen Himmel-Overlays
Aufnahme des Himmel-Overlay-Bildes:
1. Wählen Sie Ihr Objektiv.
Bei der Aufnahme von Himmel-Overlays ist es das Ziel, so viel trübe, flauschige Güte zu erzielen, wie Sie in Ihr Objektiv passen. Aus diesem Grund bevorzuge ich die Verwendung eines Objektivs mit einer größeren Brennweite. Ich persönlich habe für dieses Projekt ein 35-mm-Prime-Objektiv verwendet, um Bilder des Himmels aufzunehmen. Hab keine Angst zu experimentieren. Sie können ein Zoomobjektiv verwenden, um Ihren Himmel bei verschiedenen Brennweiten einzufangen und zu sehen, was Ihnen einfällt. Der Himmel ist die Grenze!
2. Wählen Sie die korrekte Belichtung.
Die richtige Belichtung ist immer wichtig und unter Fotografen immer ein aktuelles Thema. Beim Fotografieren von Himmeln können aufgrund der weißen und hellen Bereiche, die durch die Wolken und die Sonne verursacht werden, leicht „heiße Stellen“ oder übermäßig weiße Bildbereiche auftreten. Um dies zu beheben, verwende ich die Spotmessung und messe das Licht des hellsten Bereichs meines Bildes. Auf diese Weise habe ich garantiert weiche weiße Wolken (nicht zu hell) und es ist leicht, die Schatten und dunklen Bereiche bei der späteren Nachbearbeitung aufzuhellen.
3. Standort, Standort, Standort.
Du denkst, ein Himmel ist ein Himmel und wen interessiert es, wenn du ihn in deinem Garten fotografierst, oder? Falsch! Es sei denn, Ihr Haus hat ein riesiges, leeres Feld dahinter, ist dies wahrscheinlich keine gute Idee. Warum fragst du? Nun, um so viel Himmel wie möglich in Ihr Bild einzufügen, müssen Sie Ihren Himmel direkt am Horizont einfangen. Suchen Sie sich einen Park oder ein anderes Gebiet in der Nähe aus, zu dem Sie ohne Hindernisse gelangen können, die den Horizont blockieren.
4. Uhrzeit.
OK, damit Sie zu jeder Tageszeit wunderschöne Bilder des Himmels aufnehmen können. Aber Sie werden nach dem Start dieses Projekts feststellen, dass Sie der Laune von Mutter Natur und Zeit folgen (als Fotografen, wann nicht?). Denken Sie an die Art des Himmels, den Sie erfassen möchten, und gehen Sie zur richtigen Tageszeit vor Ort aus. Wenn Sie beispielsweise einen farbenfrohen, gesättigten orangefarbenen Himmel wünschen, müssen Sie während des Sonnenuntergangs oder Sonnenaufgangs Bilder des Himmels aufnehmen UND sicherstellen, dass tatsächlich Wolken vorhanden sind. Andernfalls erhalten Sie nur Bilder der Farbe Orange.


Anwenden Ihrer Sky-Overlays in Photoshop
1. Platzieren Sie Ihre Überlagerung auf dem Bild.
Dieser Schritt ist sehr einfach. Zunächst sollten Sie das Bild, auf das Sie Ihre Himmel-Überlagerung anwenden möchten, natürlich bereits geöffnet haben. Nachdem Sie Ihre Himmelsbilder hochgeladen und auf Ihrem Computer oder Ihrer Festplatte gespeichert haben, navigieren Sie einfach zu Datei> Ort und wählen Sie "Ort". Sie sehen nun, dass Ihre Himmel-Überlagerung direkt über dem Originalbild angezeigt wird.
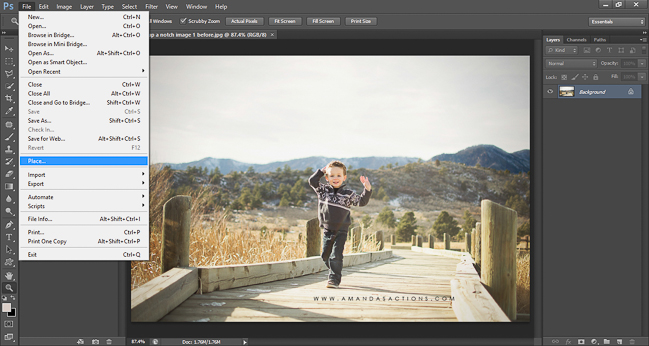
2. Verringern Sie die Deckkraft.
Jetzt ist es an der Zeit, die Größe des Himmel-Overlays an Ihr individuelles Bild anzupassen. Dazu müssen Sie die Deckkraft Ihres Overlays verringern, um zu sehen, wie Ihr Himmel in Bezug auf das Bild aussieht. Normalerweise stelle ich die Deckkraft auf 40% oder so ein. Jetzt, da die Deckkraft verringert ist, kann ich besser sehen, wie mein Himmel aussehen wird, wenn er auf mein Bild angewendet wird. In dieser Phase kann ich die Größe meiner Überlagerung mithilfe des Verschiebungswerkzeugs in Photoshop ändern, um sie besser an den Himmel anzupassen.
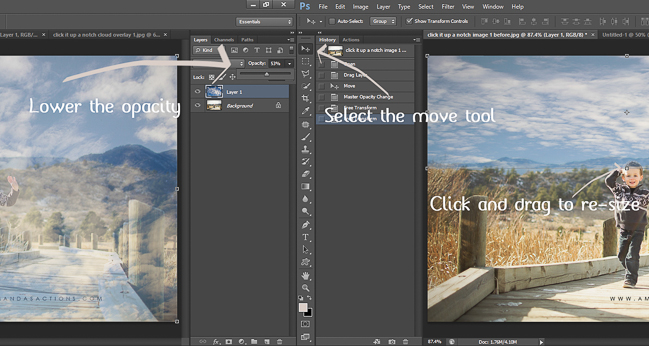
3. Fügen Sie eine Ebenenmaske hinzu.
Seien wir ehrlich, wir machen alle Fehler und niemand ist perfekt (besonders ich, wenn ich noch keinen Kaffee getrunken habe, haha!) Und aus diesem Grund verwende ich gerne eine Ebenenmaske für alle meine Bearbeitungen. Stellen Sie sicher, dass die Deckkraft Ihrer Ebene jetzt wieder 100% beträgt. Zu diesem Zeitpunkt könnte ich einfach mein Radiergummi-Werkzeug auswählen und die Teile der Himmel-Überlagerung entfernen, die nicht mit der Position des Himmels auf dem Originalbild übereinstimmen Es ist sehr schwer und zeitaufwändig, das zu reparieren. Für mich ist das nicht gut. Zeit ist Geld! Daher werde ich stattdessen eine Ebenenmaske hinzufügen, da es sehr verzeihend ist, wenn ich einen Fehler mache oder die Überlagerung an einer beliebigen Stelle in meiner Bearbeitung neu anpassen muss. Um eine Ebenenmaske hinzuzufügen, gehen Sie zu Ebene> Ebenenmaske> Alle ausblenden. Sie werden feststellen, dass Ihre Himmelsüberlagerung verschwunden ist, keine Sorge, das soll passieren, das verspreche ich!
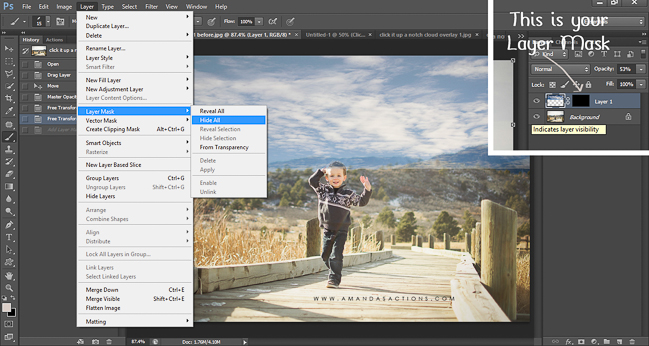
4. Malen Sie auf Ihrem Himmel, ganz einfach.
Denken Sie daran, wenn Sie Ebenenmasken, schwarze und weiße Abdeckungen verwenden. Sie sollten sicherstellen, dass Sie Ihre Ebenenmaske in Ihrem Einstellungsfenster für diesen Schritt ausgewählt haben (das schwarze Kästchen neben Ihrer Himmel-Überlagerung). Die Box ist schwarz, weil Ihre Himmelsüberlagerung verborgen wird. Wählen Sie einfach einen Pinsel mit weichen Kanten und Weiß als Pinselfarbe aus, um die Überlagerung Ihres Himmels sichtbar zu machen oder darauf zu malen. Auch hier ist es sehr wichtig, dass Sie Ihre Ebenenmaske beim Malen ausgewählt haben, sonst malen Sie buchstäblich weiß auf Ihr Bild, yuck! Bereit!?!? Malen Sie dort, wo Sie Himmel und Voila auftragen möchten! Möglicherweise müssen Sie zu einem Pinsel mit harten Kanten wechseln, wenn Sie in der Nähe Ihres Motivs oder eines anderen Bereichs Ihres Bildes malen, in dem sich Himmel und Vordergrund für eine klarere Linie schneiden. Spielen Sie einfach hier herum. Das Wichtigste ist, Spaß zu haben und Ihr neues Motiv zu genießen Überlagerungen!