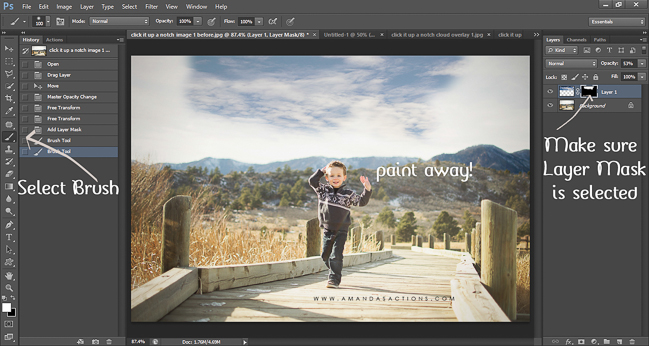Admito que estou um pouco obcecado com céus lindos. Quero dizer, realmente, quem não gosta de olhar para um céu colorido e cremoso, complementando o assunto em primeiro plano?
O problema é que, quando fotógrafos compram sobreposições de céu, arriscamos que nossas imagens pareçam com outros fotógrafos, porque muitos outros fotógrafos têm exatamente a mesma sobreposição de céu.
Admito que já vi muitas imagens com céus que têm familiaridade com elas, porque já vi o mesmo céu antes, mas em outras imagens. Isso é um pouco problemático porque, como fotógrafo, quero que meu trabalho seja único, não quero que as pessoas encobrem minhas imagens porque há um elemento que pode lembrá-las do trabalho de outra pessoa e, portanto, torna o meu um pouco menos significativo.
Uma observação rápida: uma sobreposição é simplesmente uma imagem capturada pela câmera ou construída em um programa de edição. Neste tutorial, estamos usando nossas imagens do céu como sobreposições para criar céus onde eles não existem ou podem ser aprimorados.
Eu vim com uma solução, para fazer meu próprio céu se sobrepor. A melhor parte é que é tão fácil e todos podem fazer isso.
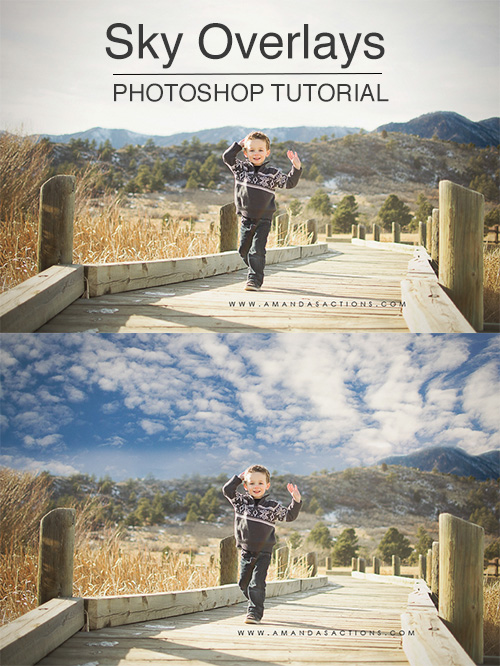
Crie suas próprias sobreposições de céu
Tomando a imagem de sobreposição do céu:
1. Escolhendo sua lente.
Ao capturar sobreposições de céu, o objetivo é obter o máximo de qualidade nublada e fofa possível em sua lente; por esse motivo, prefiro usar uma lente com maior distância focal. Eu pessoalmente usei uma lente principal de 35 mm ao capturar imagens do céu para este projeto. Não tenha medo de experimentar. Você pode tentar uma lente de zoom para capturar seu céu em diferentes distâncias focais e ver o que você cria, o céu é o limite!
2. Escolhendo o exposição correta.
Expor corretamente é sempre importante e sempre um assunto quente entre os fotógrafos. Ao fotografar céus, é fácil obter “pontos quentes” ou áreas muito brancas de uma imagem, devido a todas as áreas brancas e brilhantes causadas pelas nuvens e pelo sol. Para resolver isso, uso o método de medição pontual e medirei a luz da área mais brilhante da minha imagem. Dessa forma, é garantido que tenha nuvens brancas suaves (não muito brilhantes) e é fácil clarear as sombras e as áreas escuras no pós-processamento posteriormente.
3. Localização, localização, localização.
Você pensaria que um céu é um céu e quem se importa se você tirar uma imagem dele no seu quintal, certo? Errado! A menos que sua casa tenha um campo enorme e vazio, provavelmente não é uma boa ideia. Porque você pergunta? Bem, porque para ajustar o máximo de céu à sua imagem, você precisará capturá-lo ao longo do horizonte. Encontre um parque ou outra área por perto, onde você pode ir com pouco ou nenhum obstáculo para bloquear o horizonte e as sobreposições do céu ficarão incríveis!
4. Hora do dia.
OK para capturar imagens deslumbrantes do céu a qualquer hora do dia. Mas, depois de iniciar este projeto, você descobrirá que está à mercê da mãe natureza e do tempo (como fotógrafos, quando não estamos)? Lembre-se do tipo de céu que deseja capturar e saia no local durante a hora certa do dia. Por exemplo, se você deseja um céu laranja colorido e saturado, terá que capturar imagens do céu durante o pôr do sol ou o nascer do sol E garantir que realmente haja nuvens presentes, caso contrário você terá apenas imagens da cor laranja.


Aplicando sobreposições do céu no Photoshop
1. Colocando sua sobreposição na imagem.
Este passo é muito simples: primeiro você já deve ter aberto a imagem na qual deseja aplicar a sobreposição do céu. Depois de enviar e salvar as imagens do céu no computador ou no disco rígido, basta ir em arquivo> local e navegue até a imagem do céu desejada e selecione 'local'. Agora você verá a sobreposição do céu aparecer diretamente em cima da imagem original.
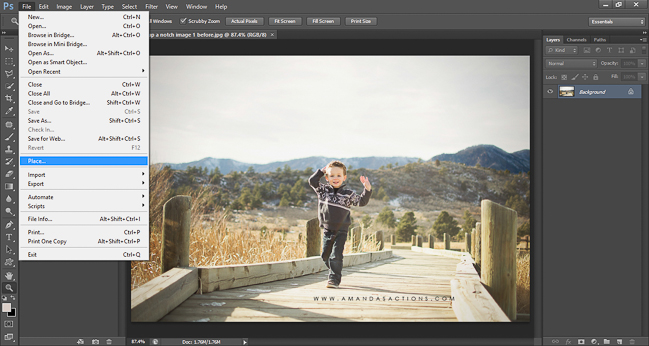
2. Diminua a opacidade.
Agora é hora de redimensionar a sobreposição do céu para corresponder à sua imagem individual. Para fazer isso, você deve diminuir a opacidade da sua sobreposição para ver como é o seu céu em relação à imagem. Normalmente, reajo a opacidade para aproximadamente 40%. Agora que a opacidade está diminuída, posso ver melhor como será o meu céu quando aplicado à minha imagem. Nesta fase, posso optar por redimensionar minha sobreposição para se ajustar melhor ao céu usando a ferramenta Mover no Photoshop.
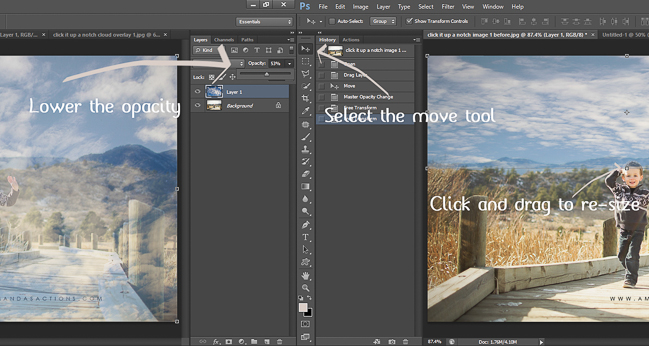
3. Adicione uma máscara de camada.
Vamos ser sinceros, todos cometemos erros e ninguém é perfeito (especialmente eu quando ainda não tomo meu café, haha!) E, por esse motivo, gosto de usar uma máscara de camada em todas as minhas edições. Certifique-se de trazer a opacidade da camada de volta a 100% agora. Nesse ponto, eu poderia facilmente escolher minha ferramenta borracha e apagar as partes da sobreposição do céu que não estão alinhadas com o local da imagem original, mas se eu cometer um erro ao apagar as bordas da sobreposição do céu, ser muito difícil e demorado para consertar, isso para mim não é bom, tempo é dinheiro! Então, em vez disso, adicionarei uma máscara de camada, porque é muito tolerante se eu cometer um erro ou precisar fazer um reajuste na minha sobreposição em qualquer lugar da minha edição. Para adicionar uma máscara de camada, vá para Camada> Máscara de camada> Ocultar tudo. Você notará que a cobertura do seu céu desapareceu, não se preocupe, isso deve acontecer, eu prometo!
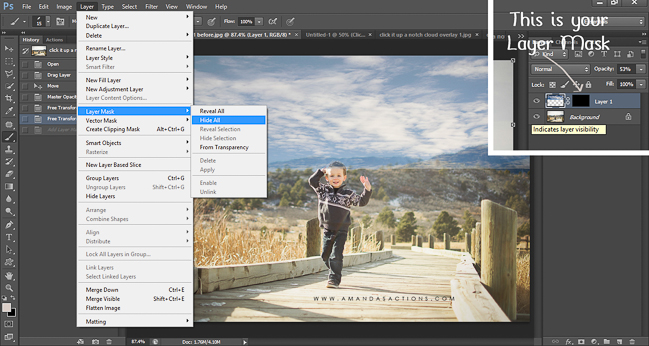
4. Pinte no seu céu, fácil como torta.
Lembre-se de usar máscaras de camada, ocultação de preto e revelação de branco. Você quer ter certeza de ter selecionado sua máscara de camada no painel de ajustes para esta etapa (a caixa preta ao lado da sobreposição do céu). A caixa está preta porque a cobertura do céu está sendo ocultada. Para revelar ou "pintar" a sobreposição do céu, onde desejado, basta selecionar um pincel com arestas suaves e selecionar branco para a cor do pincel. Mais uma vez, é muito importante que você tenha a sua máscara de camada selecionada ao pintar, caso contrário você literalmente pintará branco na sua imagem, eca! Pronto!?!? Comece a pintar onde deseja aplicar o seu céu e voila! Pode ser necessário mudar para um pincel com bordas duras ao pintar perto do assunto ou de outra área da imagem onde o céu e o primeiro plano se cruzam para obter uma linha mais limpa; basta brincar por aqui, o mais importante é se divertir e aproveitar o seu novo sobreposições!